* What are the limitations of the trial version?
You can only transfer 20 messages from iPhone to Android. After you pay the product, we will provide registration code to remove the limitation.
* How to register the software?
After you purchase the software successfully, you will receive registration information via Email within one business day. Run the software and or computer then click "Registration" button in top toorbar, enter your user name and license code in the corresponding box to finish the registration.
Note: since the license code is letter-sensitive, please COPY and PASTE the code. And don't add any blank before or after it.
* Why the software can't recognize my iPhone?
Please make sure you have installed the latest version iTunes on Mac.
* Why the software could not find my Android connected?
Please ensure that you have a device connected, and the device has USB debugging enabled. You can refer to this tutorial on How to enable USB debugging on Android.
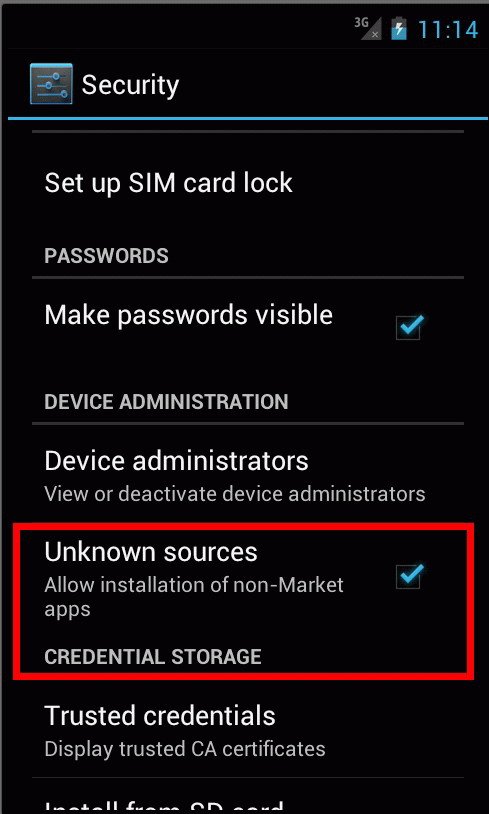
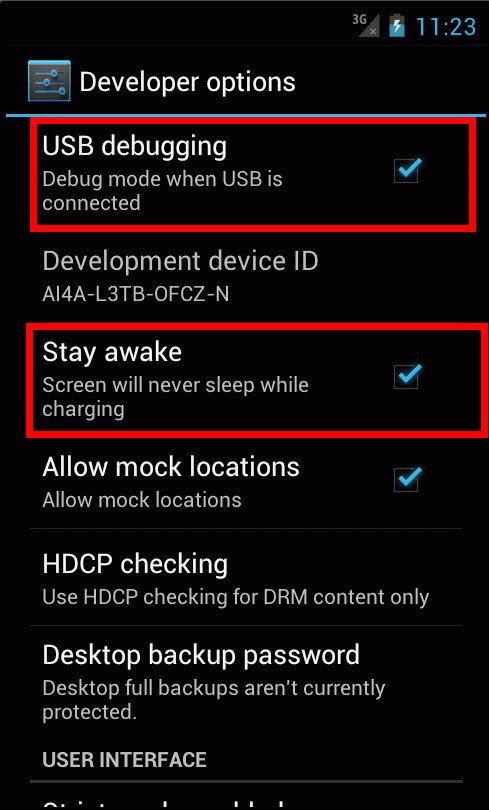
Some Android devices require USB driver software to be installed on Windows in order to connect to a PC properly.
Please read more detail about how to install USB driver software on computer.
* How to Transfer Android SMS to iPhone?
* How to Backup Android SMS to PC?
1)Backup all Android SMS. Click the Android in Devices list then go toolbar and press "Backup SMS to Local Database" button.
2)Backup SMS with a single contact. Click the contact name then go toolbar and press "Backup SMS to Local Database" button.
* How to Export Android SMS from File?
1)Export all Android SMS. Click the Android in Devices list then go toolbar and press "Export SMS to File" button.
2)Export SMS with a single contact. Click the contact name then go toolbar and press "Export SMS to File" button.
3)Export selected SMS. Check the messages in the SMS list then go toolbar and press "Export SMS to File" button.
* How to Print Android SMS from Android?
1)Print all Android SMS. Click the Android in Devices list then go toolbar and press "Print SMS" button.
2)Print SMS with a single contact. Click the contact name then go toolbar and press "Print SMS" button.
3)Print selected SMS. Check the messages in the SMS list then go toolbar and press "Print SMS" button.
* How to Delete SMS from PC?
You can delete messages from a backup file on computer. Please note: Deleting SMS from your Android directly is not supported.
1)Delete a database backup file. Click the file then go toolbar and press "Delete SMS" button.
2)Delete SMS with a single contact. Click the contact name then go toolbar and press "Delete SMS" button.
3)Delete selected SMS. Check the messages in the SMS list then go toolbar and press "Delete SMS" button.
* Where is my SMS backup file?
Please run the software then go File ->Open Database Folder. You will find all your backup files there. It is recommended that users also keep a copy of these backup files in another folder on your computer.